The Lenovo Smart Paper is still available at Amazon, price matching Officeworks who still seem to have stock online. (Good Guys & JB listings are gone).
A lot of the reviews online are based on the full retail price. I and a few other members have picked it from the previous deals and it's quite good value besides a few software quirks.
Reading manga is much better than on my Kindle PW with the larger screen, and the writing experience is smooth.
Comes with the pen (wacom style) & folio case.
Some Recommended Apps
- F-Droid
- KOreader via F-Droid - Much better reader than stock, slight learning curve to set it all up.
- Aurora - Google Play Store
- Amazon app store
- Kindle App
- EinkBro
- Shredder Chess
- Olauncher - Minimal launcher
- Mihon - Manga, search Keiyoushi
- Onenote via Aurora - Much better note management than stock
- Focus Reader
- O'Reilly Books
Games
- Sudoku
- Chess
- 2048
There's a lot of other suggestions & feedback in the previous deals:
https://www.ozbargain.com.au/node/840473
https://www.ozbargain.com.au/node/839629
https://www.ozbargain.com.au/node/838168
Also available from Lenovo direct
$349 free shipping
https://www.lenovo.com/au/en/model/tablets/android-tablets/t…
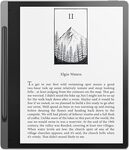



 CamelCamelCamel
CamelCamelCamel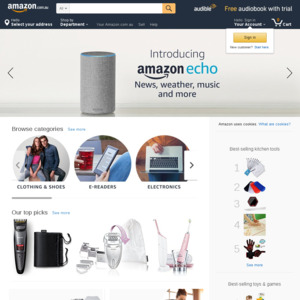
@flubba86: That's exactly what I realised when I was looking at it yesterday.
Looking forward to the write up.
I'm sure the e-ink community will appreciate it.